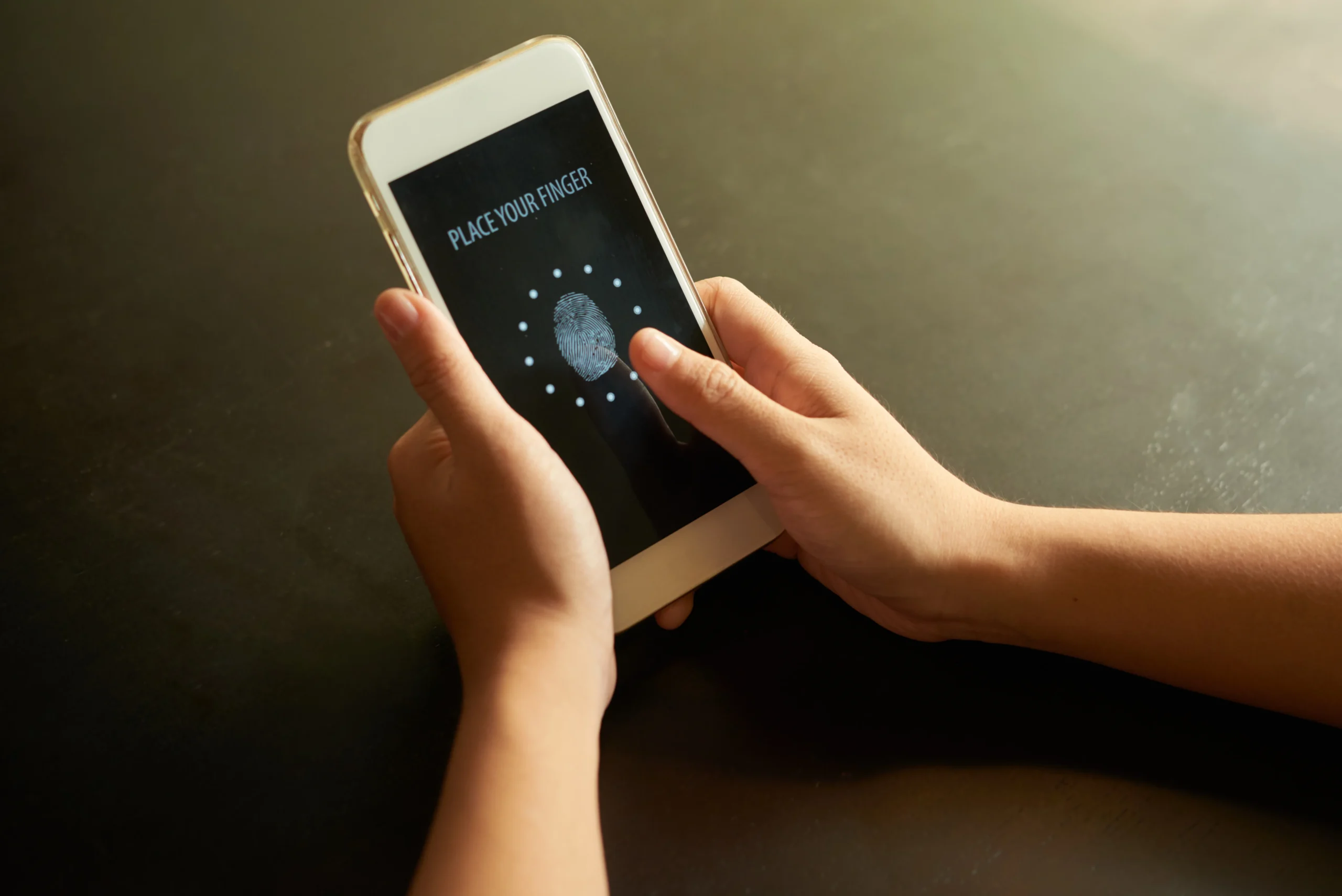Unlock Android Phone Fast: 5 Proven Methods (Even if You Forgot Everything!). We’ve all been there: staring at our Android phone, heart sinking as the lock screen mocks our forgotten password or PIN. Don’t despair! Regaining access is definitely possible, though the method depends on your device and Android version.
Feeling locked out of your Android phone can be stressful, especially if you can’t remember your password or PIN. But don’t panic! This guide will walk you through various methods to unlock your Android phone, from the simple to the slightly more technical.
Before You Begin: Essential Preparations for Unlocking Your Android Phone

Facing a locked Android phone can be unsettling, but don’t fret! Before diving into the unlocking methods, let’s take a few crucial steps to ensure a smooth process and minimize data loss:
1. Know Your Android Version:
Unlocking methods vary depending on your Android version. Here’s how to find yours:
- Open Settings: Swipe down from the top of your screen and tap the gear icon.
- Scroll down and tap “About phone” or “System.”
- Look for “Android version” or “Software information.”
- Note down the version number. This information is crucial for choosing the correct unlocking method later.
2. Check Backup Options:
Data loss is always a risk when dealing with locked devices. If possible, prioritize backing up your important data beforehand. Here are your options:
- Cloud storage: Several cloud services like Google Drive, Dropbox, and OneDrive offer automatic or manual backups for contacts, photos, videos, and other files.
- Android’s built-in backup tool: Newer Android versions offer a built-in backup tool accessible through Settings > System > Backup. This tool backs up app data, settings, and some media to Google Drive.
- Transfer files manually: If you prefer manual control, connect your phone to a computer and transfer essential files like photos, documents, and music folders.
Remember: Even after backing up, some app data or specific settings might not be recoverable. Regular backups are essential for complete peace of mind.
Additional Tips:
- Keep Google account details handy: Many unlocking methods require your Google account username and password. Make sure you remember them!
- Disable Smart Lock (if unsure): If you’re unsure about Smart Lock settings, temporarily disable them to avoid potential complications during the unlocking process. You can find Smart Lock settings under Settings > Security > Smart Lock.
By taking these simple steps before tackling your locked phone, you’ll be better equipped to regain access and minimize data loss. Now, let’s explore the various unlocking methods tailored to your specific Android version!
Unlock Android Phone Steps To Follow

1. The “Forgot Password” Option (for Android 4.4 and below):
This method is limited to older Android versions. After entering the wrong pattern/PIN five times, tap “Forgot pattern.” Then:
- Enter the Google account username and password associated with your phone.
- Set a new lock screen method.
2. Unlock Through Find My Device (works for all Android versions):
- Visit https://www.google.com/android/find: on any device and sign in with your Google account.
- Select your locked phone and choose “Secure device” (to set a new PIN/password) or “Erase device” (caution: this wipes all data!).
3. Utilize Smart Lock Features:
If you previously set up Smart Lock features like trusted devices or places, your phone might automatically unlock when connected to them. Check your Smart Lock settings (Settings > Security > Smart Lock) to see if any are enabled.
4. Device-Specific Methods:
Some manufacturers offer additional methods for their devices. Check your phone’s manual or manufacturer’s website for details. For example, Samsung devices have “Find My Mobile” for remote unlocking.
5. Factory Reset (Last Resort):
This erases all data and restores your phone to factory settings. Use it only as a last resort!
- With the phone powered off, hold down a button combination (usually Power + Volume Up/Down) to enter recovery mode.
- Navigate to “Wipe data/factory reset” and confirm.
- After the reset, set up your phone as new.
Bonus Tips
- Always keep your Google account details handy. They’re crucial for many recovery methods.
- Enable regular backups. Data loss is painful, so be proactive!
- Consider alternative lock screen methods. Fingerprint or face recognition offer convenient and secure access.
- Choose the method that best suits your situation and Android version. If unsure, consult a professional or your device’s manufacturer.
Beyond Resetting
- Strengthen your lock screen security: Use strong passwords/PINs and avoid easily guessable patterns.
- Regularly update your device: Security patches often address lock screen vulnerabilities.
By following these tips and exploring the methods mentioned, you’ll be well-equipped to handle a locked Android phone with confidence. Remember, prevention is always better than cure, so prioritize strong security measures to avoid lockouts in the first place.
Please share your thoughts in comment about , at theproductrecap.com we are open to friendly suggestions and helpful inputs to keep awareness at peak.