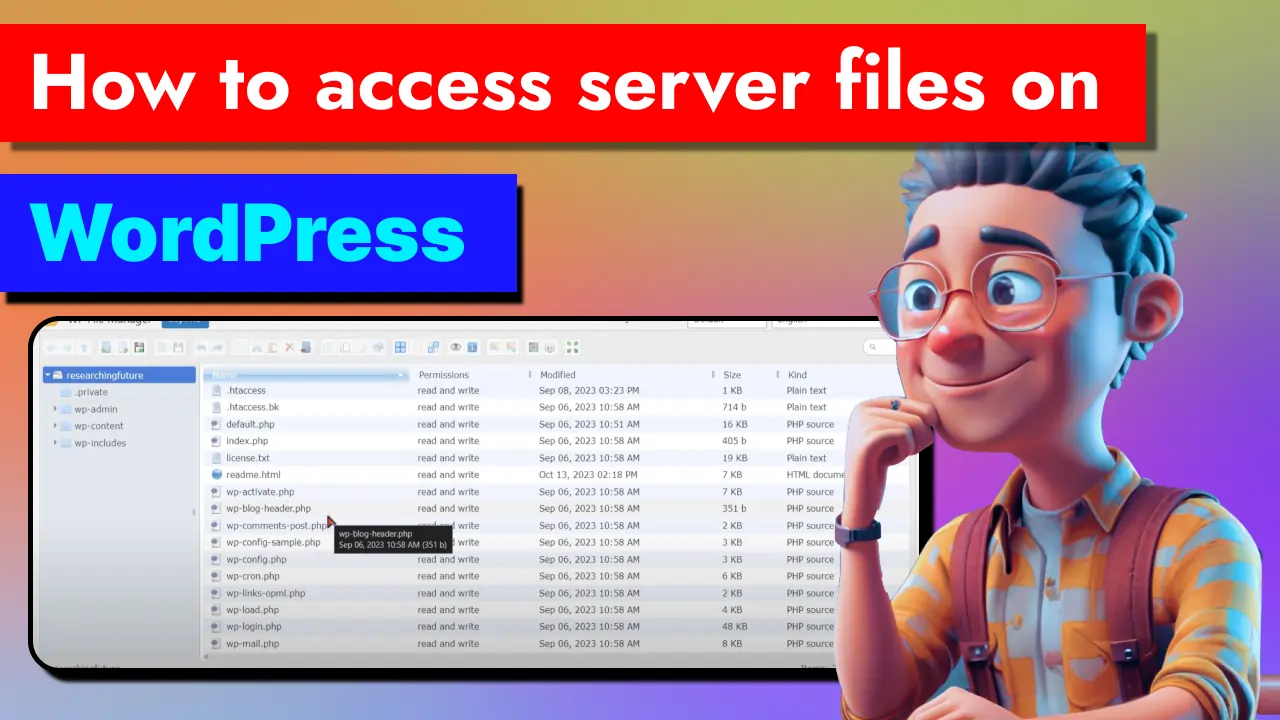Today we are going to see how to access server files on the WordPress dashboard. The server files are stored on our server, where all the rendering and functionality of the website are done. In order to access it, we can either go to our server side, like currently, where I am using Hostinger hosting service, or I can go to the CPanel and access it by visiting the file manager. But in this article, we are going to look for a solution in which we will access server files on WordPress.
For a visual solution, you can visit our video on “How to access server files on WordPress” on Quik Skill.
Access server files on WordPress Dashboard with two simple steps.
Let’s talk about a scenario: suppose you want to show ads on your blogging website, and for that, you are connecting your website with Google AdSense. If you are aware of the process of using Google AdSense, you should know that Google AdSense will ask you to add a new file, “ads.txt,” to your server files. For which you have to create a file on your system and upload it to the file manager on CPanel. But what if we could do all this inside our WordPress? Let me explain how.
Step 1: Install File Manager inside WordPress.
Our first step includes installing and activating a new plugin. Search for file manager in the Plugin Gallery, and you will find various plugins that you can use to access server files on WordPress.
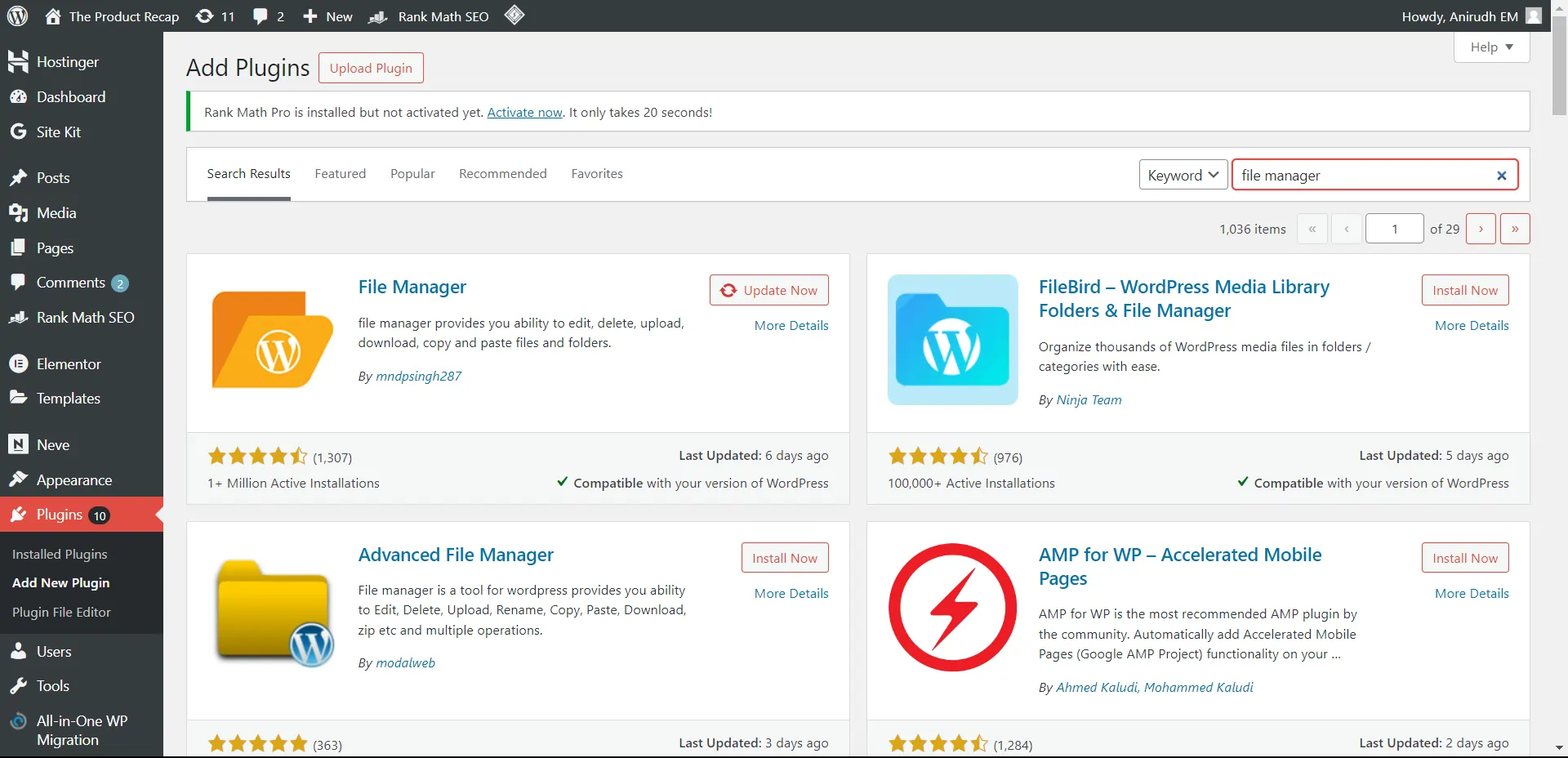
You will get different options for plugins, and you can choose any plugin as long as it is from a reliable source. Once installed and activated, your plugin is ready to use.
Step 2: Use File Manager to access server files.
Click on File Manager, and you will get a screen in which you can view your server files. Now you can perform CRUD (create, read, update, and delete) operations on your server files.
Note: Do not delete or update any file without knowledge. All these files plays important role in WordPress development tools and functionality and can cause fatal error if handled carelessly.
Now back to our problem: we can now create a file named “ads.txt” using File Manager and edit it with the code editor of File Manager. Once it is done, save the changes and wait for Google’s response to the connection.
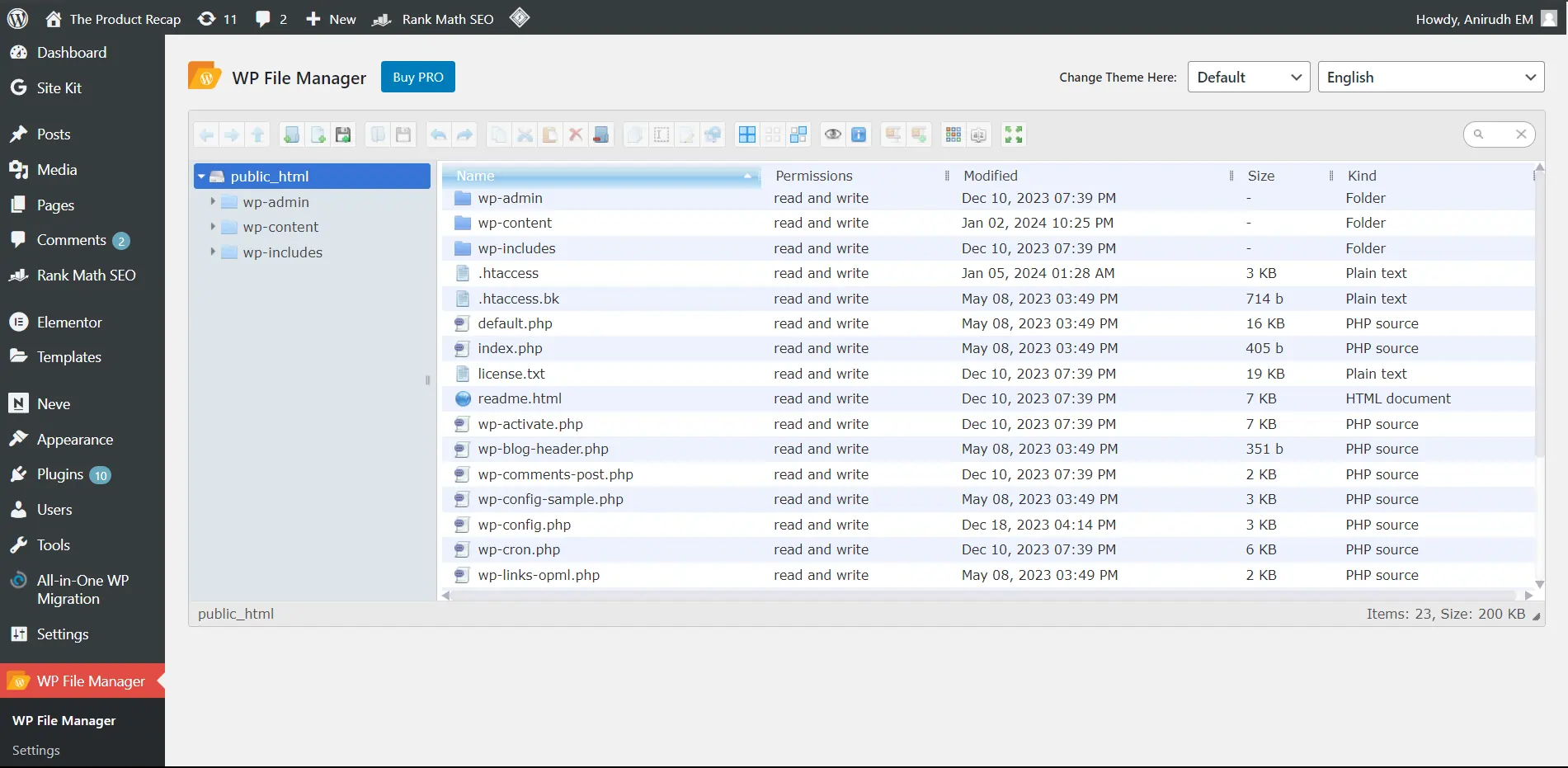
File Manager plugin also provides different functionalities, such as data fetch, backup/restore, life display on frontend, etc. But you might have to purchase a pro edition.
In conclusion, using File Manager to access server files on WordPress is a handy tool if you do not like visiting your CPanel. Also, since you can access your files on WordPress, it is easy to track the changes using the change log records.
Please share your thoughts in the comments. At The Product Recap we are open to friendly suggestions and helpful input to keep awareness at its peak.