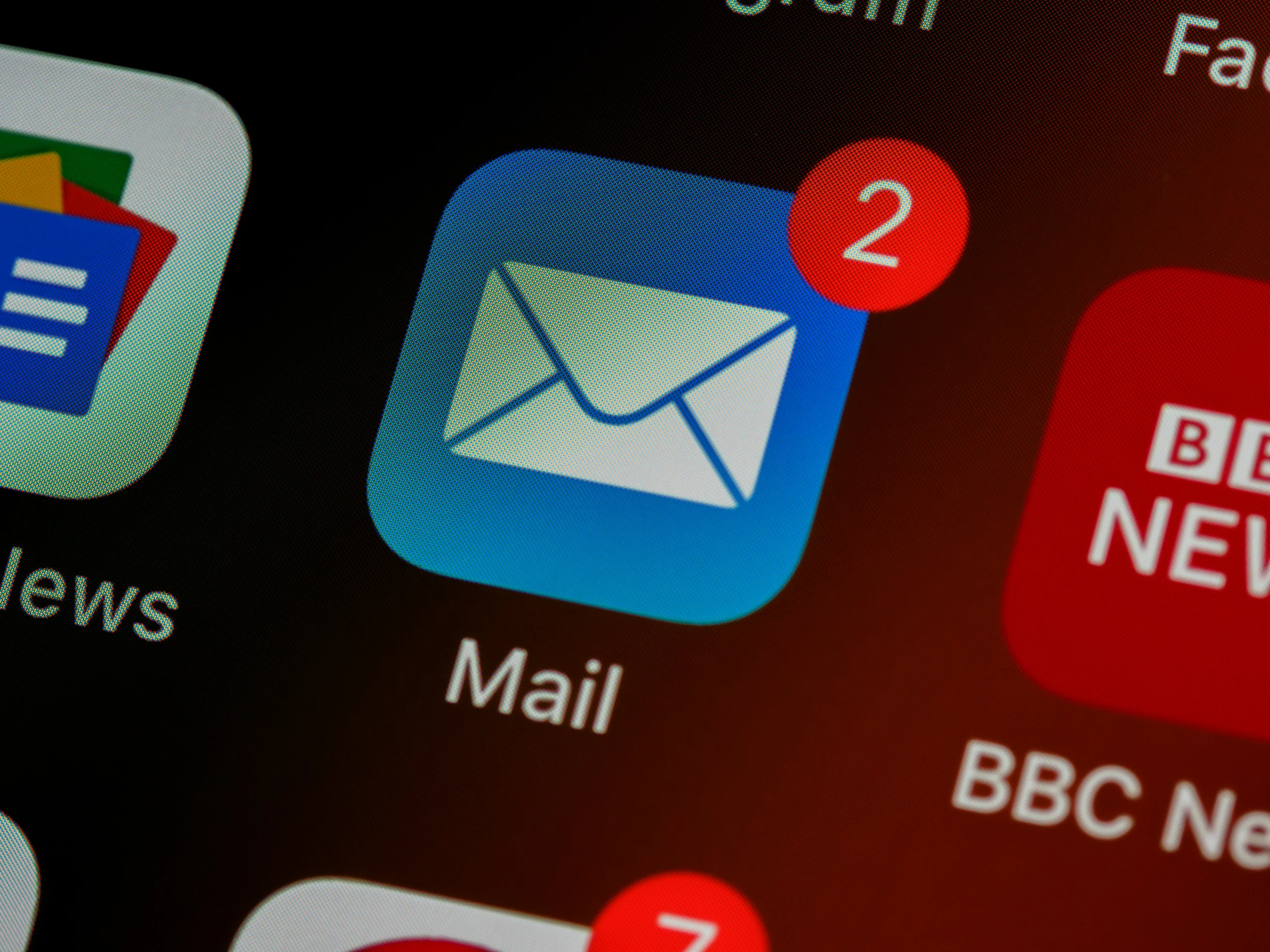Schedule Outlook Emails Like a Pro with Outlook. Scheduling emails is a powerful tool in your communication toolbox. Whether you want to ensure your message arrives at the perfect moment or avoid sending an important email while on holiday, Outlook has you covered.

This guide will walk you through scheduling emails in Outlook, using the web browser version as an example. The steps are similar for other Outlook platforms like the desktop app.
What you’ll need:
- An Outlook email account
- Access to Microsoft Outlook via web browser or application
The Quick Guide: Schedule Outlook Email Like a Pro
This quick guide provides a streamlined overview of scheduling emails in Outlook web. For more detailed information, refer to the following steps.
1. Log in to Outlook Web:
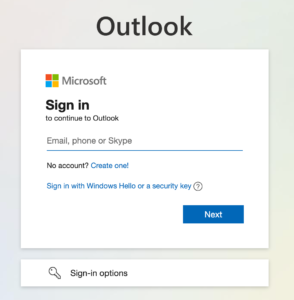
- Open a web browser and navigate to https://www.microsoft.com/en-us/microsoft-365/outlook/email-and-calendar-software-microsoft-outlook.
- Enter your Microsoft account credentials and log in.
2. Craft Your Email:
- Click the “New email” button located in the top-left corner of the Outlook window.
- Add the recipient(s) in the “To” field.
- Craft your subject line in the “Subject” field.
- Compose your message in the email body section.
3. Schedule Your Email:
- Locate the down arrow next to the “Send” button in the top-right corner.
- Click the arrow to reveal a dropdown menu.
- Select “Schedule send” from the menu options.
4. Choose Your Delivery Time:
- Pre-set options: If you want the email to arrive soon, choose from options like “Later today,” “Tomorrow,” “This week,” or “Next week.”
- Custom time: For specific delivery times, click “Customised time”. This opens a calendar and clock interface to select the exact date and time.
5. Send the Email:
- Once you’ve chosen your desired delivery time, click the “Send” button.
- Your email will be saved in your Drafts folder until the scheduled sending time.
FAQs: Scheduling Emails in Outlook

This blog post covered how to schedule emails in Outlook web. Here are some frequently asked questions to help you better understand this feature:
Q: Can I schedule emails on the Outlook desktop app?
A: Yes, you can schedule emails on the Outlook desktop app. The steps are similar to the web version, with slight variations in the interface. Look for the down arrow next to the “Send” button in the message window and select “Schedule send.”
Q: Can I schedule emails to be sent to distribution lists or shared mailboxes?
A: Unfortunately, you cannot schedule emails to be sent to distribution lists or Microsoft 365/Office 365 groups. However, you can schedule emails to individuals within these groups or to shared mailboxes if you have full access permissions and can send as or on behalf of the mailbox.
Q: What happens if I schedule an email and then close Outlook or my computer?
A: As long as your device is connected to the internet and Outlook is running in the background, your scheduled email will still be sent at the designated time, even if you close the program or turn off your computer.
Q: Can I edit or cancel a scheduled email?
A: Yes, you can edit or cancel a scheduled email. Go to your Drafts folder, open the scheduled email, and click the three dots (…) again. You can then choose “Edit” to modify the message or “Cancel Send” to remove the scheduling and send it immediately.
Q: What are the benefits of using schedule send?
A: There are several benefits to using schedule send:
- Ensures timely delivery: Send emails when your recipient is most likely to be available or working in their preferred time zone.
- Improves work-life balance: Schedule emails outside working hours to avoid sending late-night messages.
- Increases professionalism: Avoids last-minute scrambling and ensures a polished appearance when sending important emails.
- Promotes efficient workflow: Schedule emails in advance to stay organized and avoid forgetting to send important messages.
By understanding the capabilities of schedule send in Outlook, you can enhance your communication efficiency and professionalism.
Please share your thoughts in comment about , at theproductrecap.com we are open to friendly suggestions and helpful inputs to keep awareness at peak.