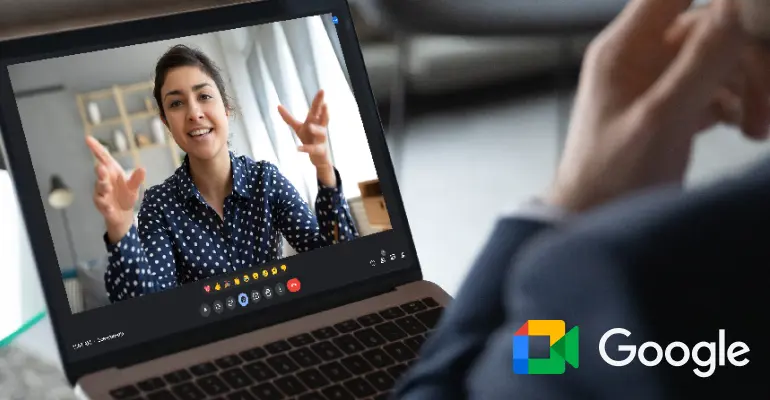How to Schedule a Google Meet on Your Laptop.Learn today! In today’s fast-paced world, video conferencing has become an essential tool for collaboration and communication. Google Meet, a free and user-friendly platform by Google, allows you to connect with colleagues, friends, and family with just a few clicks. But how do you schedule a Google Meet on your laptop to ensure a seamless and productive virtual gathering? Worry not! This comprehensive guide will walk you through the process step-by-step, making you a scheduling pro in no time.
Benefits of Scheduling Google Meets
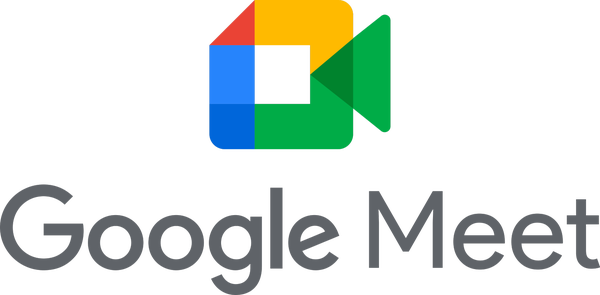
Before diving in, let’s explore the advantages of scheduling Google Meets:
- Organized and Efficient: Scheduling beforehand ensures everyone has the meeting details well in advance, preventing scheduling conflicts and wasted time.
- Meeting Link Sharing: A dedicated meeting link is automatically generated, making it easy to share with participants through email, chat, or calendar invites.
- Reminders and Notifications: Scheduled Google Meets send automatic reminders to attendees, ensuring they don’t miss the important gathering.
- Customization Options: You can personalize the meeting title, agenda, and guest access, keeping everyone informed and on the same page.
- Integration with Google Calendar: Seamless integration with Google Calendar allows for easy scheduling within your existing workflow.
How to Schedule a Google Meet ?
Scheduling Your Google Meet: Two Easy Methods
There are two primary ways to schedule a Google Meet on your laptop:
Method 1: Using Google Meet directly

- Head to Google Meet: Open your web browser and navigate to https://meet.google.com/.
- Sign In (if required): If you’re not already signed in to your Google account, you’ll be prompted to do so.
- Click “New Meeting”: In the bottom right corner of the screen, locate the green “New Meeting” button and click on it.
Here, you have three options:
- Create a meeting for later: This generates a meeting link you can copy and share for future use. Perfect for pre-planned meetings.
- Start an instant meeting: This option launches a meeting immediately. Ideal for impromptu discussions.
- Schedule in Google Calendar: This is where the magic happens for planned meetings.
- Choose “Schedule in Google Calendar”: This will open a new tab in your browser, directing you to Google Calendar.
Method 2: Scheduling via Google Calendar
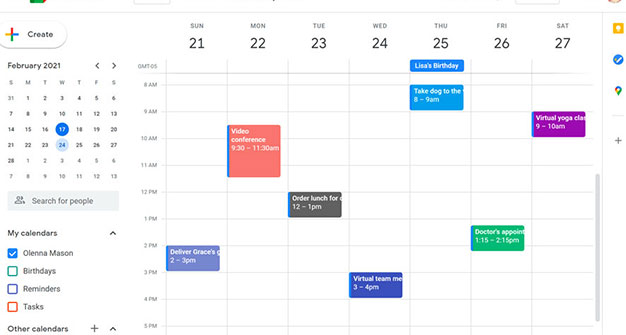
- Open Google Calendar: Go to https://calendar.google.com/ on your web browser.
- Click “Create”: Locate the “Create” button on the left-hand side of your calendar interface and click on it.
- Select “Event”: A new event creation window will pop up. Choose “Event” from the available options.
Building Your Meeting Event

Now, it’s time to customize your meeting event in both methods (details might differ slightly):
- Meeting Title: Enter a clear and descriptive title for your meeting, informing attendees about the purpose of the gathering.
- Date & Time: Select the date and time that works best for all participants. You can also use the “Suggested times” feature (if available) to find a time that minimizes scheduling conflicts.
- Description (Optional): Add a brief description outlining the meeting’s agenda or any relevant information for attendees.
- Guests: Click the “Guests” field and start typing the email addresses of the people you want to invite. Google Calendar will suggest contacts from your address book for convenience.
- Meeting Options (Optional): Depending on your Google Workspace plan, you might have access to additional options like setting up a video call recording, managing participant access, or enabling noise cancellation.
Scheduling the Google Meet:
- Meeting Room: Once you’ve filled in the details, ensure the “Add video conferencing” checkbox is selected. This automatically creates a Google Meet video call for your event.
- Save or Send: Click “Save” if you’re scheduling the meeting for later. If you want to send invites immediately, click “Send.”
Congratulations! You’ve successfully scheduled a Google Meet on your laptop. Invited participants will receive an email notification with the meeting details, including the date, time, agenda (if provided), and a link to join the video call.
Additional Tips for a Successful Google Meet

- Set Ground Rules (Optional): For larger meetings, consider establishing ground rules to ensure a smooth flow. This could include guidelines for muting microphones, using the chat function for questions, and taking turns speaking.
- Share Your Screen (Optional): The screen sharing feature allows you to present documents, slides, or other visual aids to enhance your meeting’s effectiveness.
- Record the Meeting (Optional): Depending on your Google Workspace plan, you might have the option to record the meeting. This can be helpful for attendees who miss the meeting or want to revisit the discussion later.
Optimizing Your Google Meet Experience
- Lighting: Ensure you’re in a well-lit environment to avoid appearing shadowy on camera.
- Background: Choose a professional or clutter-free background to minimize distractions.
- Minimize Background Noise: Find a quiet location to minimize background noise and ensure clear communication.
- Mind Your Body Language: Maintain good posture and eye contact to project professionalism and engagement.
In the End

By following these steps and incorporating the helpful tips, you’ll be well on your way to scheduling and conducting productive Google Meet video conferences. Remember, effective communication is key, and Google Meet provides a user-friendly platform to connect and collaborate virtually, fostering successful interactions in today’s dynamic world.
Please share your thoughts in the comments. At theproductrecap.com, we are open to friendly suggestions and helpful inputs to keep awareness at peak