Keeping your MacBook Battery Mobile. The freedom and flexibility of a laptop hinge on one key component: the battery. Your MacBook battery empowers you to work from anywhere, be it a bustling coffee shop, a quiet park bench, or a comfortable lounge chair.
It fuels your creativity, lets you chase deadlines on the go, and keeps you connected even during commutes or unexpected power outages. But just like any other hardworking component, batteries have a finite lifespan.
Understanding your MacBook’s battery health is crucial for maintaining optimal performance and avoiding frustrating dead-battery situations. By proactively monitoring its condition, you can anticipate potential issues, make informed decisions about replacement, and ensure your MacBook continues to be a reliable and mobile companion.
This blog will equip you with the knowledge and steps necessary to check your MacBook’s battery health. It will also provide you with helpful tips to optimize battery life and resources for further information and support.
Checking Your MacBook Battery Health: A Detailed Guide

Maintaining a healthy battery is crucial for maximizing your MacBook’s portability and productivity.
Thankfully, checking its status is a quick and straightforward process. Here’s a comprehensive guide to navigate this process:
1. Accessing System Settings:
- Boot Up and Log In: Ensure your MacBook is turned on and you’re logged in to your user account. You should be on the main desktop screen.
- Two Ways to Enter System Settings:
- Apple Menu: Click on the Apple icon located in the top left corner of your screen. This opens the Apple menu. From the dropdown menu, select System Settings.
- Spotlight Search: Alternatively, you can use the Spotlight search feature. Press Command (⌘) + Spacebar simultaneously on your keyboard. A search bar will appear at the top of your screen. Type in “System Settings” and press Enter or click on the relevant search result.
2. Locating Battery Information:
- Navigate to the Battery Section: Within the System Settings window, you might need to scroll down slightly depending on the number of options displayed on your screen. Look for the Battery icon or the Battery text label. Click on this option to access detailed information about your MacBook’s battery.
3. Understanding the Health Status:
- Examine the Battery Health: On the right side of the System Settings window, under the Battery section, you’ll find the Battery Health section. This area prominently displays the current health of your battery. It will be indicated as one of the following:
- Normal: Your battery is functioning as expected and holding a charge well. Congratulations, your MacBook is ready to power you through your tasks!
- Service Recommended: The battery is still operational, but its capacity to hold a charge has decreased compared to when it was new. While it continues to function, consider scheduling a replacement soon for optimal performance and to avoid unexpected power issues.
- Replace Now: The battery’s capacity has significantly declined, and immediate replacement is crucial for continued reliable use. Your MacBook might struggle to maintain power for extended periods, and replacing the battery is recommended to avoid unforeseen power outages.
Additional Information (Optional):
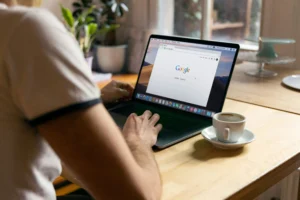
While the core information about your MacBook’s battery health is displayed prominently in the Battery Health section, clicking the “i” symbol (information icon) unlocks a treasure trove of additional details that provide a more comprehensive picture:
1. Cycle Count: Demystifying a Key Metric:
This number represents the total number of times your battery has completed a full charge and discharge cycle. Think of it like a mileage counter for your battery. While cycle count alone doesn’t directly translate to remaining lifespan, it serves as a valuable indicator.
Generally, a higher cycle count suggests a lower battery capacity. Apple provides specific cycle count ranges for different MacBook models, which you can find on their support website. Comparing your cycle count to these ranges can give you a rough idea of how much life your battery might have left.
2. Battery Management Settings
This section empowers you to take greater control over your battery usage and optimize its performance based on your specific needs. Here’s what you might find:
- Low Power Mode: When enabled, this feature prioritizes battery life by reducing certain system processes and animations. This can be particularly useful when you’re on the go and want to maximize your available power.
- Optimized Battery Charging: This feature helps to reduce battery wear and tear by learning your daily charging habits and delaying the final stages of charging until just before you need to use your MacBook. This can help extend the overall lifespan of your battery.
3. Recommendations for Extending Battery Life:
Apple understands the importance of maximizing battery life, and this section might offer valuable tips and suggestions tailored to your specific MacBook model and usage patterns. These recommendations could include:
- Adjusting screen brightness: Reducing the screen brightness can significantly improve battery life.
- Managing background apps: Closing unnecessary apps that are running in the background can help conserve battery power.
- Utilizing energy-efficient settings: Your MacBook offers various settings related to display, keyboard, and trackpad behavior that can be adjusted to optimize energy consumption.
By delving into these additional details provided through the information icon, you gain deeper insights into your battery’s health and performance.
This empowers you to make informed decisions about maximizing battery life, managing your charging habits, and optimizing your MacBook’s performance for your specific needs. Remember, a little knowledge goes a long way in ensuring your MacBook remains your reliable and portable companion for years to come.
By following these steps and understanding the information provided, you can easily check your MacBook’s battery health and make informed decisions about its maintenance or replacement. Remember, a healthy battery ensures you remain mobile and productive, allowing you to work or enjoy your MacBook anywhere, anytime.
Remember: Regularly checking your MacBook’s battery health helps you stay proactive and ensure your device stays powered and productive wherever you go.
Please share your thoughts in comment about , at theproductrecap.com we are open to friendly suggestions and helpful inputs to keep awareness at peak.




