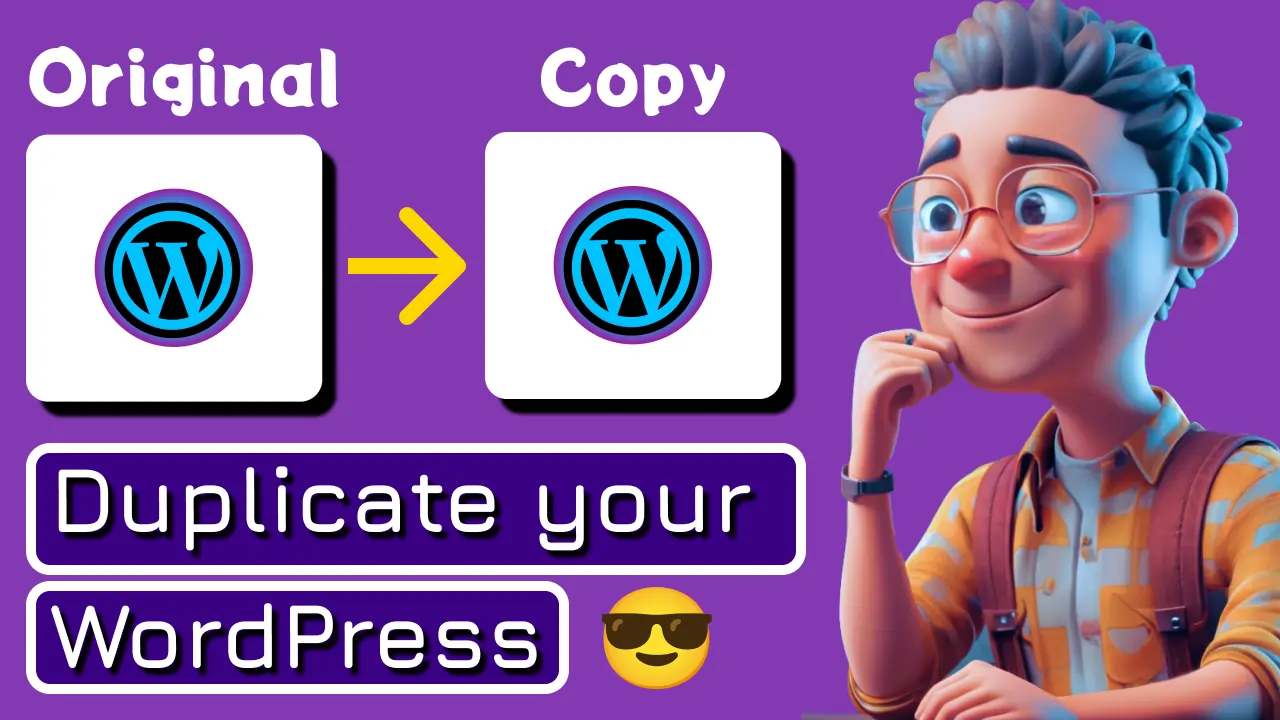As a WordPress developer, we frequently encounter circumstances in which we need to duplicate pages in WordPress for different circumstances. Duplicating pages can save time and work by allowing you to create comparable layouts for different regions of your website or test changes without affecting the original content. In this post, we’ll look at simple ways to replicate a page in WordPress, allowing you to streamline your website administration activities more effectively.
Why Duplicate Pages in WordPress?
Before jumping into how to? Let’s know why there is a need for us to duplicate pages in WordPress. Here are some reasons for which we require duplicating page techniques:
- Maintaining uniformity throughout your website’s design and layout is critical for your branding and the user experience. Duplicating pages helps you easily recreate successful ideas and structures.
- Duplicating pages allows you to test new content or design changes in a secure environment without affecting your live website. You can make adjustments to the replicated page without affecting the original until you are satisfied with the results.
- Rather than generating a new page from scratch, copying an existing page with comparable information or style can save substantial time and effort, particularly for websites with complicated structures.
Methods to Duplicate Pages in WordPress
Using a plugin
WordPress provides various plugins that you can use to duplicate your pages and posts. Not just this, you can even duplicate certain templates for your development. Here is a step-by-step process for how to duplicate pages in WordPress using plugins.
Step 1: Locate the plugin gallery and search for “Duplicate Page” in the search bar. Find a plugin that is suitable for you and install & activate it. You can use plugins like Replicate Pages, Page Duplicator, etc.
Step 2: Navigate to the Pages/Posts section in your WordPress admin dashboard.
Step 3: Hover over the page or post you want to duplicate, and you’ll see a new option as “Duplicate” or “Clone” on your screen.
Step 4: Click on the “Duplicate” option, and the plugin will duplicate the page, creating an exact copy with a “Draft” status for you.
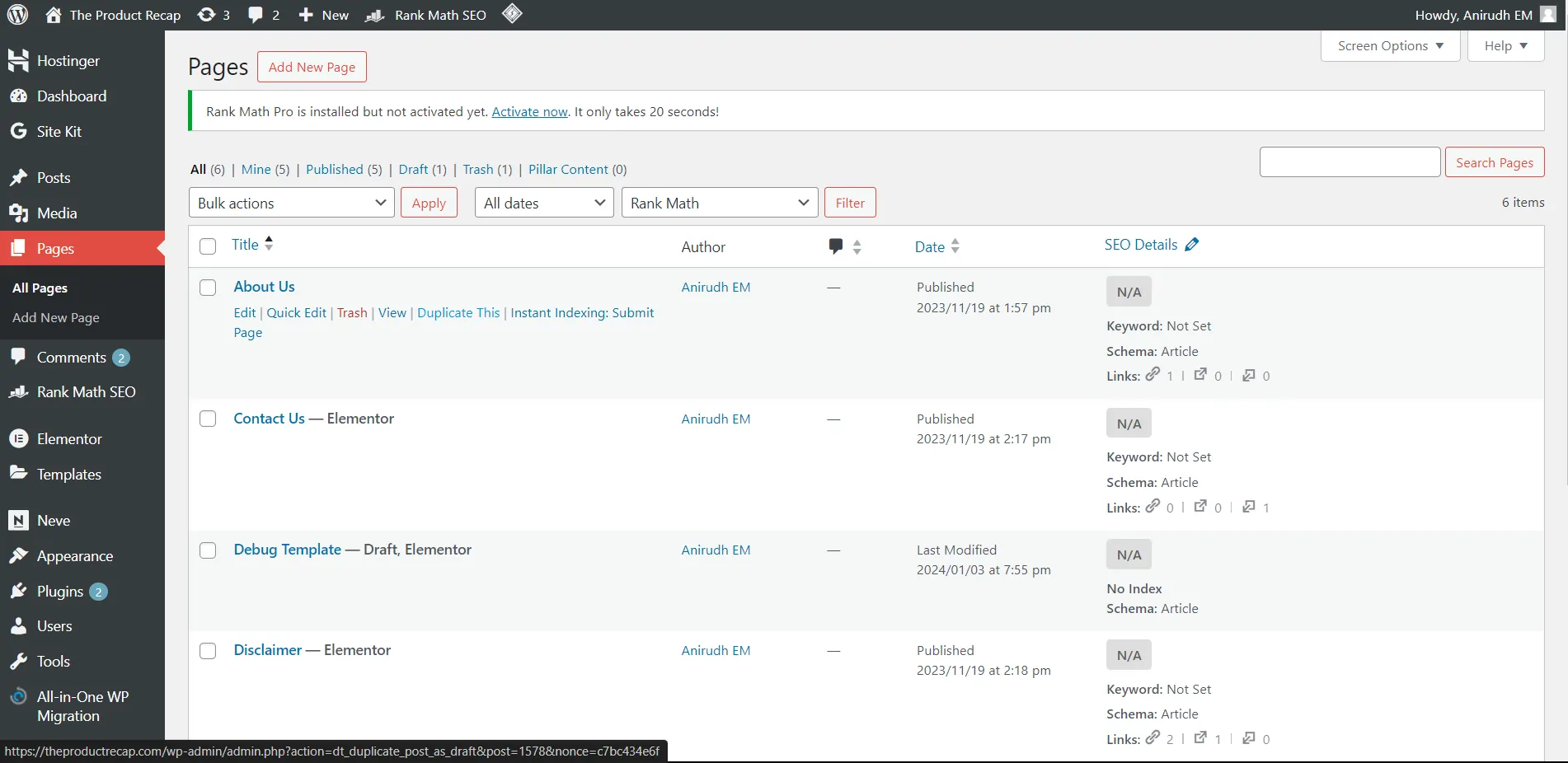
Now that your page has been duplicated successfully, you can edit it to your liking or change the data as you like.
Best Practices for Duplicating Pages in WordPress
Duplicating pages in WordPress is a useful ability for streamlining your website management operations and increasing your productivity. Whether you’re keeping uniformity across your site, experimenting with new ideas, or simply saving time, learning how to duplicate pages allows you to manage your WordPress website more efficiently and effectively.
But you should also consider the possibility of managing the content of your website. Here are some pointers to consider while duplicating pages in WordPress:
- Content Review: After duplicating a page, review the content carefully to ensure the accuracy and relevance of your page, especially if the duplication is for testing purposes.
- SEO Considerations: If the duplicated page is live or indexed by search engines, consider implementing canonical tags to avoid duplicate content issues and preserve the SEO rankings of your pages.
- Regular Maintenance: Keep your website organized by periodically reviewing duplicated pages and removing any unnecessary duplicates to avoid clutter.
Please share your thoughts and insights in the comments. At The Product Recap we are open to friendly suggestions and helpful input to keep awareness at its peak.