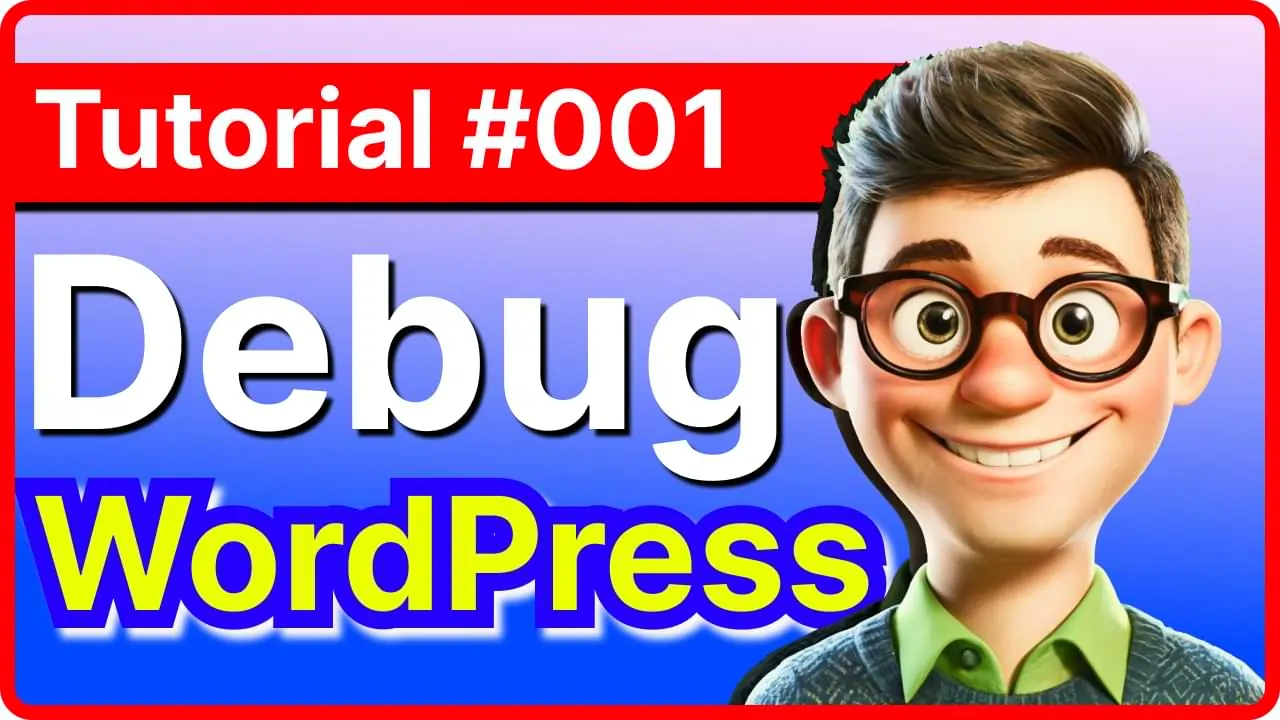As a developer, I have used many languages, and in order to correct my code, I used debugging while developing. But is it possible to access debugging in WordPress? Well, hello, my fellow readers, and today’s mystery is going to be debugging in WordPress.
Now, before we dive into the “technical details” of debugging in WordPress, it’s crucial to understand the nature of bugs we might face. Bugs are like landmines in your code, i.e., you cannot see them, but when they detonate, they cause serious damage to your website’s functionality. They can range from simple syntax errors to complex conflicts between plugins or themes, causing headaches and frustration for developers.
How to activate debugging in WordPress:
WordPress does not provide debugging features in the default setup; rather, you have to activate it. Here are 3 easy steps you can follow to access it:
1. Access server files and locate wp-config.php
In order to activate debugging, we have to add a set of codes in [wp-config.php]. But first, we have to locate it. [wp-config.php] is a crucial file in the WordPress setup, as it holds the power of communication between WordPress and the database. It helps in the storage of data, retrieval, and modification. We can locate [wp-config.php] in the root folder of your server file management system. Or you can use a plugin to access files inside the WordPress dashboard. Once you can access the server files, you have to locate [wp-config.php] and open it to make changes.
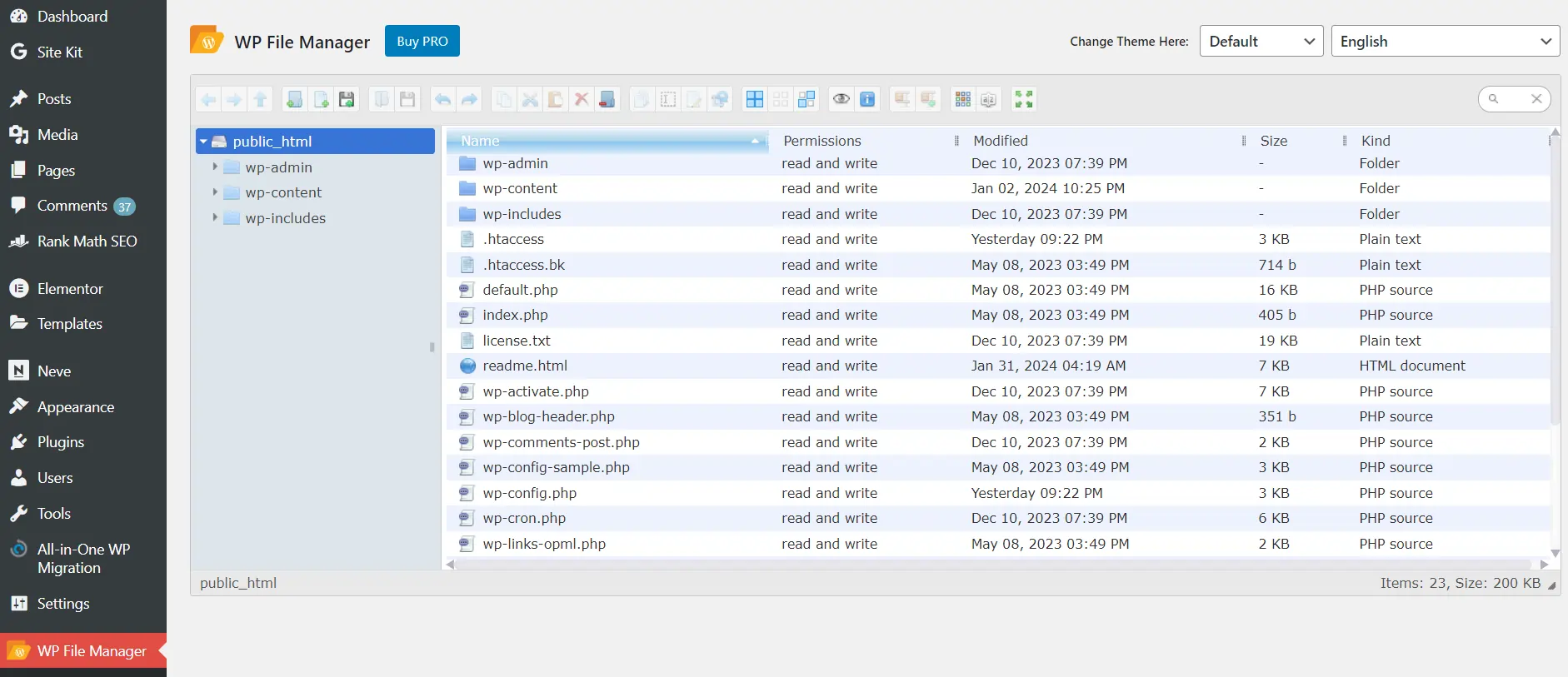
2. Modify the code in wp-config.php
Once we have our [wp-config.php] file ready for making changes, we will add a set of code inside our file. These codes will enable error logs and debugging in the WordPress system. Make sure not to remove or change any code inside our [wp-config.php] file without knowledge because it holds the power to communicate and transfer data between WordPress and the database. If we make a change without knowledge, we might face WordPress system-crashing problems.

3. Save the file in the same directory
Now, the last thing is to save our file and place it back in its original directory. Some file managers do not provide the facility to edit the file, so in that case, you have to download the [wp-config.php] file and then upload it back with changes. Now, in that scenario, make sure that you do not put two files of the same name because it may confuse the server to pick which file and might return a fatal error.
And now you can access debugging in WordPress with ease. By understanding the nature of bugs, utilising the right tools, and following best practices, you can navigate through any problem in WordPress with confidence and finesse. So roll up your sleeves and embark on your debugging quest with determination and resolve. Happy debugging!
Please share your thoughts in the comments. At The Product Recap we are open to friendly suggestions and helpful input to keep awareness at its peak.