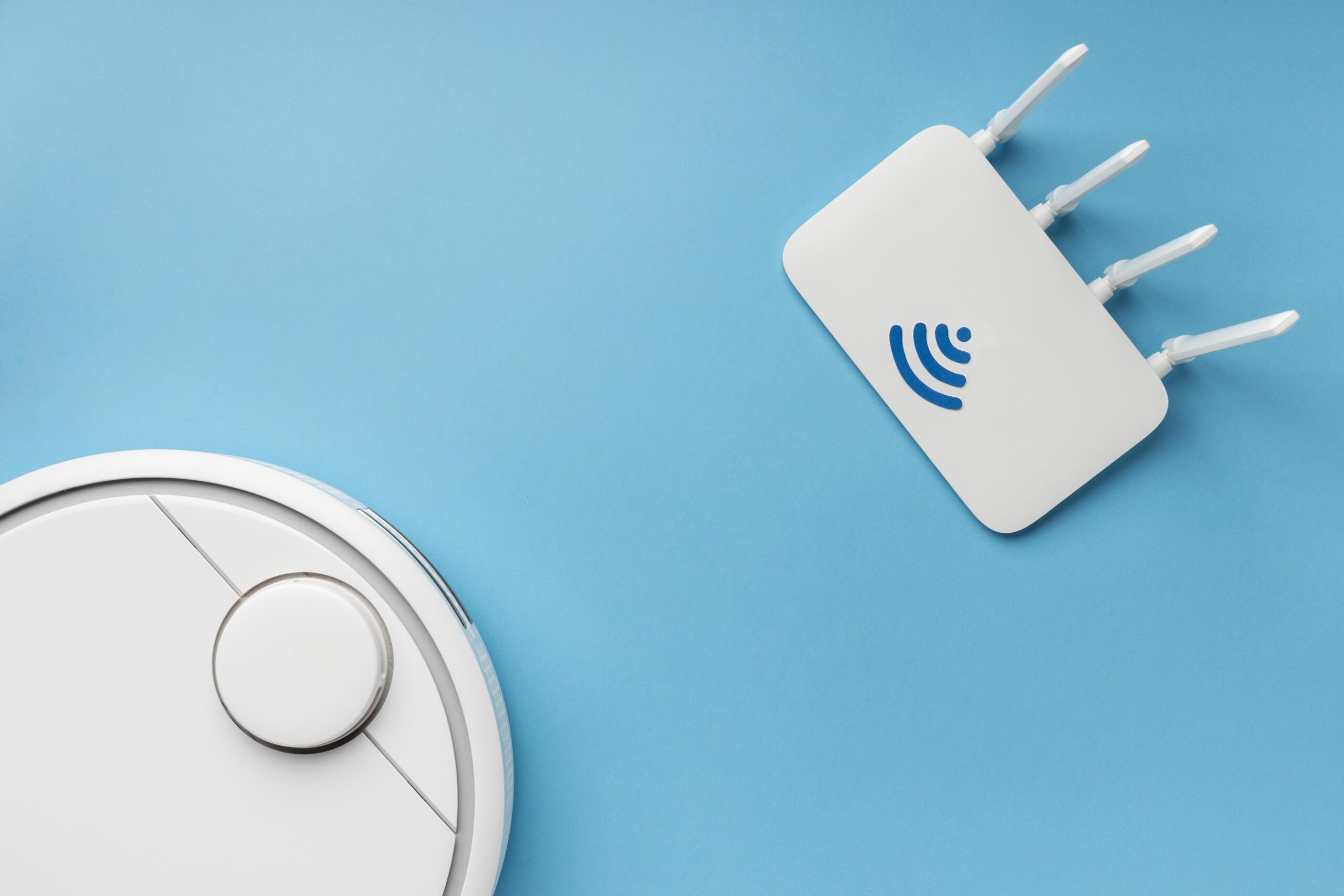In today’s digital world, a secure home Wi-Fi network is essential. It protects your connected devices from unauthorized access and safeguards your personal information. However, many people continue to use the default Wi-Fi password provided by their internet service provider (ISP). These passwords are often generic and easily guessable, making your network vulnerable to hacking.
To ensure your online safety, it’s crucial to change your Wi-Fi password regularly. This guide will walk you through the process step-by-step, making it easy for everyone to secure their home network.
Before You Begin: Gather Your Credentials

Before diving in, there are a few things you’ll need to have on hand:
- Your Wi-Fi network name (SSID): This is the name that appears when you search for available Wi-Fi networks on your devices.
- Your current Wi-Fi password: This is the password you currently use to connect your devices to your Wi-Fi network. It’s usually printed on the back of your router or on the ISP-provided information sheet.
- Your router’s IP address or web address: This is a unique address that allows you to access your router’s settings page. You can usually find it on the back of your router or in the router’s manual.
Step 1: Accessing Your Router’s Settings Page

- Connect to your Wi-Fi network: Ensure your device (computer, phone, or tablet) is connected to your home Wi-Fi network you want to change the password for.
- Open a web browser: Launch any web browser you prefer, such as Chrome, Safari, or Firefox.
- Enter the IP address or web address: In the address bar of your web browser, type in your router’s IP address or web address. This information should be printed on the back of your router or in the router’s manual. If you’re unsure, you can also try the following common router IP addresses:
- 192.168.0.1
- 192.168.1.1
- 10.0.0.1
Tip: If none of these addresses work, consult your router’s manual or contact your ISP for assistance.
- Login credentials: Once you enter the IP address, you’ll be directed to a login page. Enter the username and password for your router. By default, the username and password are often both “admin” or “user” (case-sensitive). However, if you’ve previously changed these credentials, use the ones you set.
Important Note: If you’ve never changed the login credentials and none of the default options work, refer to your router’s manual or contact your ISP for help retrieving the correct login information.
Step 2: Navigating to the Wireless Security Settings
Once you’ve successfully logged in to your router’s settings page, the layout will vary depending on your router model and brand. However, most routers follow a similar structure. Look for options related to “Wireless,” “Wi-Fi,” or “Network Settings.” Here’s a general guideline:
- Find the Wireless/Wi-Fi Settings: Locate the section labeled “Wireless,” “Wi-Fi,” or “Network Settings.” This section will typically house all the settings related to your Wi-Fi network, including the password.
- Security Settings: Within the Wireless/Wi-Fi settings, look for a sub-section related to “Security” or “Security Settings.” This is where you’ll find options to change your Wi-Fi password.
Step 3: Choosing a Strong Password

Now comes the crucial part: creating a strong and secure password for your Wi-Fi network. Here are some key points to remember:
- Length is key: Aim for a password that’s at least 12 characters long. The longer the password, the harder it is to crack.
- Complexity is essential: Don’t use easily guessable passwords like your birthday, address, or pet’s name. Instead, use a combination of uppercase and lowercase letters, numbers, and symbols for maximum security.
- Avoid dictionary words: Steer clear of dictionary words, as hackers often use automated programs to guess passwords based on common words.
- Uniqueness matters: Make your Wi-Fi password unique and different from the passwords you use for other accounts.
Step 4: Changing Your Wi-Fi Password

- Locate the password field: Within the Security Settings, find the field labeled “Password,” “Network Key,” or “WPA/WPA2 Passphrase.” This is where you’ll enter your new Wi-Fi password.
- Enter your new password: Following the tips mentioned earlier, create a strong and secure password for your Wi-Fi network. Be sure to type it carefully, paying attention to uppercase and lowercase letters, numbers, and symbols.
- Re-enter the password: Most routers require you to re-enter the new password for confirmation. Locate the “Confirm Password” or “Re-type Password” field and enter your new password exactly as you did before.
- Save the changes: Once you’ve entered and confirmed your new password, look for a button labeled “Save,” “Apply,” or “Update.” Clicking this button will save your changes and update your Wi-Fi network’s password.
Step 5: Reconnecting Your Devices
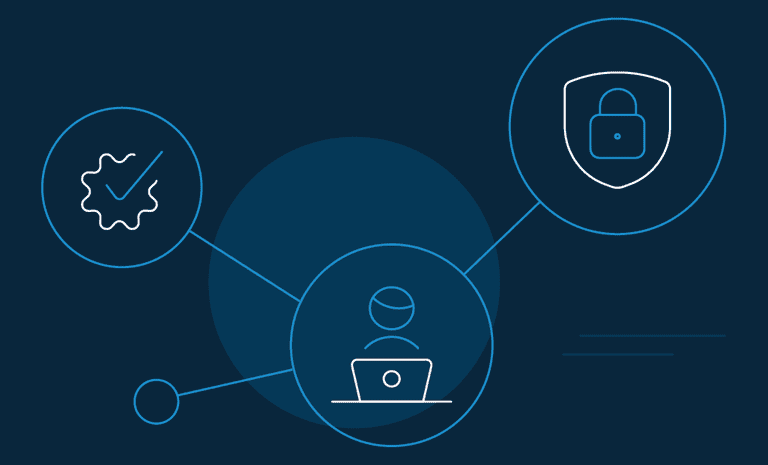
Since you’ve changed your Wi-Fi network password, all your connected devices (phones, laptops, tablets, smart speakers, etc.) will be disconnected. To reconnect them, follow these steps:
- Forget the network: On each device, navigate to the Wi-Fi settings. Find your current Wi-Fi network name (SSID) and choose the “Forget Network” or “Forget This Network” option. This will remove the outdated password information from your device.
- Reconnect with the new password: Now, search for available Wi-Fi networks on your device. Select your Wi-Fi network name (SSID) and enter the new password you just created. Once connected, your device will be back online.
Repeat this process for all your devices that connect to your Wi-Fi network.
Additional Tips:
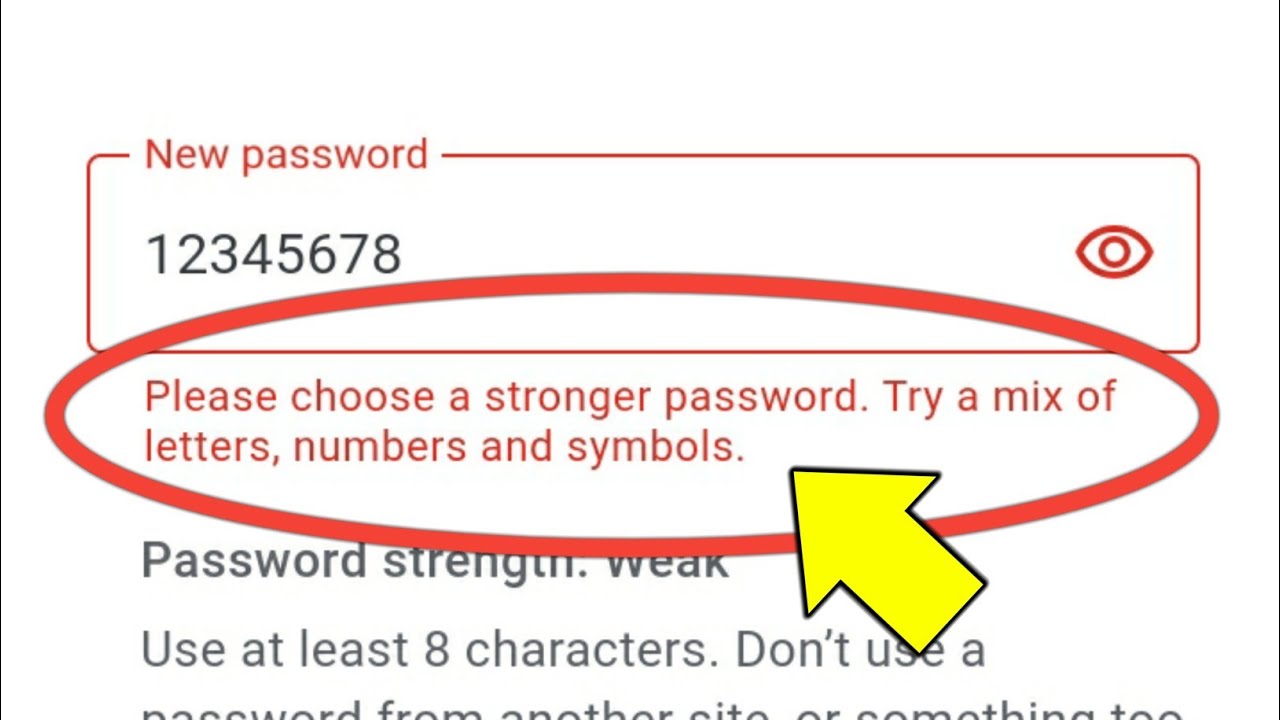
- Change your Wi-Fi password regularly: It’s recommended to change your Wi-Fi password every 3-6 months, especially if you suspect someone might have gained unauthorized access to your network.
- Enable guest network (optional): If you frequently have guests over, consider enabling a guest network on your router. This provides them with internet access without giving them access to your main network and personal devices.
- Enable encryption: Most modern routers offer WPA2 encryption by default. Ensure this is enabled for enhanced security.
By following these steps and keeping these tips in mind, you can easily change your Wi-Fi password and secure your home network. Remember, a strong Wi-Fi password is the first line of defense against unauthorized access and protects your valuable data.
Please share your thoughts in the comments. At theproductrecap.com, we are open to friendly suggestions and helpful inputs to keep awareness at peak.